Bildverktyget
Med Papunets avgiftsfria bildverktyg kan du göra bild- och teckenmaterial med flera sidor. Du kan också skriva ut materialet. Du kan använda bildbankens över 39 000 bilder och ett rutfält, dit bilderna enkelt kan föras över. Du kan också importera egna bildfiler.
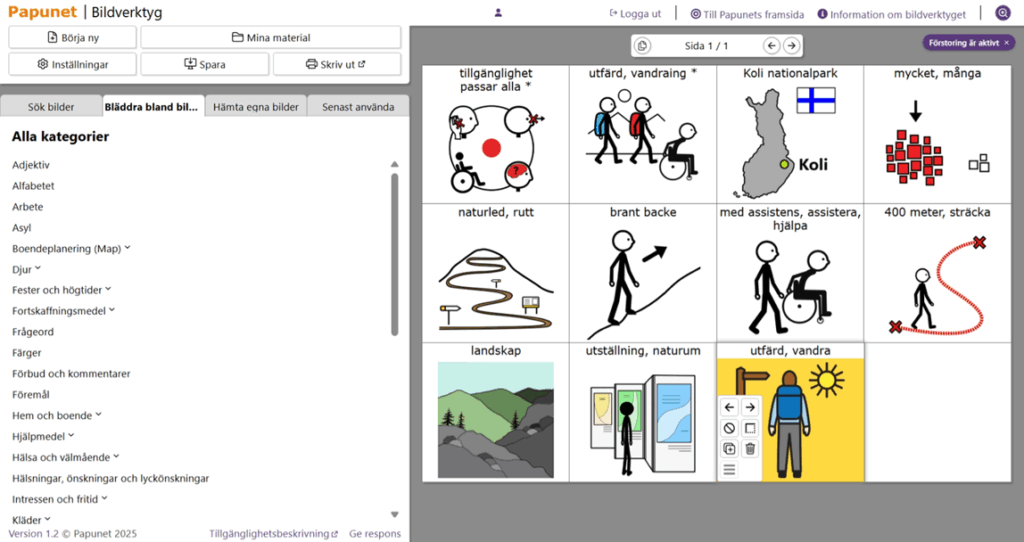
Bildverktygets egenskaper och instruktioner
Du kan använda bildverktyget både med och utan inloggning. Om du loggar in med ditt användarnamn kan du spara materialet i bildverktyget. Du kan sedan öppna materialet på en annan enhet med nätförbindelse då du loggar in.
1. Inloggning
Du loggar in i bildverktyget med ett användarnamn, som du beställer till din e-post. Om du redan har ett användarnamn till Papunets andra verktyg, Papuri, kan du logga in med samma användarnamn också i bildverktyget.
Då du är inloggad hittar du i knappen Eget i verktygsfältet. Där hittar du material som du har sparat som eget material i Papunets bildverktyg.
Om du vill spara nytt eller bearbetat material till Eget ska du logga in före du börjar arbeta med materialet. Logga också in före du öppnar en länk till material som du vill bearbeta, om du vill spara det till Eget.
2. Sök bilder
Sök bilder genom att använda sökord eller bläddra bland kategorierna. Bildverktyget visar alla bildtyper i sökresultaten, men i rullgardinsmenyn kan du enkelt begränsa vilka bildtyper som ska visas.
Hämta egna bilder från din dator eller ta ett fotografi med pekplattan. Bildfilerna måste vara JPG-, GIF- eller PNG-format.
Under fliken Senast använda hittar du de bilder som du tidigare har använt i ditt material. Om du använder bildverktyget med ditt användarnamn sparas importerade bilder och finns tillgängliga nästa gång du loggar in. Du kan också ta bort importerade bilder, men detta kommer att ta bort bilden från Papunets server och från allt skapat och delat material som använder bilden. Denna åtgärd kan inte ångras.
3. Flytta bilder
Du kan flytta bilder till rutfältet genom att klicka på bilden eller dra bilden till rutfältet. Du kan dra bilden direkt till den ruta du vill använda. Du kan också först markera vald ruta genom att klicka på den. Då du har markerat en ruta blir den gul.
Du kan flytta bilder i rutnätet genom att dra bilden eller klicka på pilknapparna (flytta bilden ett steg framåt/flytta bilden ett steg bakåt). Pilknapparna visas när du klickar på åtgärdsknappen i enskilda rutans nedre hörn med musen.
Förutom pil-knapparna finns också knappen Ta bort innehållan i rutan. Med den kan du ta bort enskilda bilder från rutfältet. Första gången du klickar på knappen tas bilden bort och det lämnar en tom ruta. Om du också vill ta bort den tomma rutan kan du klicka på samma knappen igen. Ibland kan det vara ändamålsenligt att lämna tomma rutor eller sidor i materialet man jobbar med för fortsatt redigering.
Du kan också välja en kantfärg för bilden och lägga till en förbudssymbol.
4. Lägg till text och redigering
Bildens namn följer automatiskt med till bildens textfält. Du kan redigera texten i textfältet. Du kan skriva text på en eller flera rader. Varje textrad gör bilden mindre.
Du kan också skriva text i hela rutan och lägga bilden i rutan bredvid.
I bildverktyget är texten centrerad som grundinställning. Under Inställningar kan du ändra texten så att den blir vänsterjusterad.
5. Lägg till sidor
Du kan lägga till en sida genom att gå till nästa sida med piltangenterna eller i sidhanteraringen ovanför rutnätet. Du kan också kopiera eller ta bort sidor när du använder sidhanteringen.
Sidor som du lägger till får samma inställningar som den föregående sidan. Det går inte att ha olika inställningar för olika sidor.
Om du vill ha en pärmsida till ditt material, kan du lägga till det i Inställningar. På pärmsidan kan du lägga till en stor bild och en rubrik. Materialet har ingen pärmsida som grundinställning.
6. Rutfältets inställningar
Rutfältet är stående med sex rutor som grundinställning. Rutfältets linjer är synliga och texten är placerad ovanför bilden. Bilderna har inga ramar som grundinställning.
Du kan enkelt ändra inställningarna när som helst men inställningarna gäller för alla sidor i materialet.
För textens storlek kan du välja liten, normal eller stor. Du kan också välja färg för texten och textfältet.
7. Spara och dela material
Det finns flera alternativ för att spara gjorda material i bildverktyget.
Du kan spara och dela materialet som färdigt material. Du kan också välja att spara materialet så att du kan redigera materialet senare.
Skapa en länk
Då du skapar en länk till materialet, kan du öppna materialet igen i bildverktyget. Kom ihåg att kopiera och spara länken åt dig själv. Du kan också skicka länken till andra. Med länken kan vem som helst öppna materialet i bildverktyget och redigera det.
Spara som PDF- eller RTF-fil på den egna enheten
PDF-filer lämpar sig bäst för att läsa och skriva ut bildsidor. PDF-filer kan öppnas på de flesta enheter.
RTF-filer kan öppnas och redigeras i till exempel Microsoft Word.
Spara i Eget material i bildverktyget
Det här alternativet är tillgängligt endast om du har loggat in med ditt användarnamn.
Då du är inloggad kan du öppna och redigera dina egna material, oberoende av vilken enhet du använder.
8. Redigering av sparade material
Du kan redigera material i bildverkyget om du har en länk till materialet eller om du har sparat det i Eget material.
Ändringar i materialet sparas inte automatiskt. Spara det redigerade materialet igen om du vill spara ändringarna.
9. Skriv ut
Du kan skriva ut materialet genom att använda Skriv ut-knappen i bildverktyget.
10. Nytt material
Du kan påbörja ett nytt material genom att klicka på Börja ny i bildverktyget. Kommandot tömmer sidan du har öppen, men inställningarna behålls. Du kan fortfarande ändra inställningarna.
Om det föregående materialet inte är sparat, ges du möjlighet att spara ofärdigt materia linnan sidan töms.
11. Delning av material och upphovsrätt
Färdiga material kan enkelt delas genom e-post, i sociala medier eller på internetsidor. Då du delar material som du har gjort i bildverktyget, kom ihåg att du inte får använda Papunets bilder i produkter som ges ut till försäljning. Papunets bilder får användas i icke-kommersiella syften, så länge den ursprungliga bildkällan uppges.
Material som öppnas i bildverktyget
Symbolark som man kan skriva ut från nyheter med symbolstöd (Lätta bladet med symbolstöd)
Mer information
Information om användarrättigheter och instruktioner för hur du uppger bildkällan
Lagring av egna bilder i Papunets verktyg
Dataskyddsmeddelande, Användare av Papunets bildverktyg
Saknar du någon bild i bildbanken? Skicka dina bildönskemål till oss.