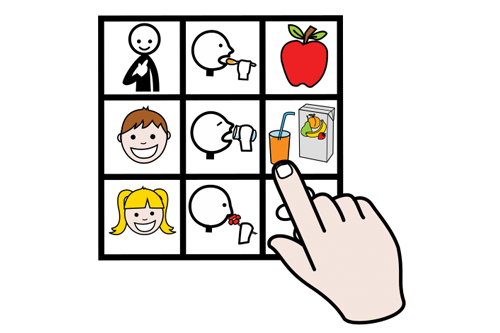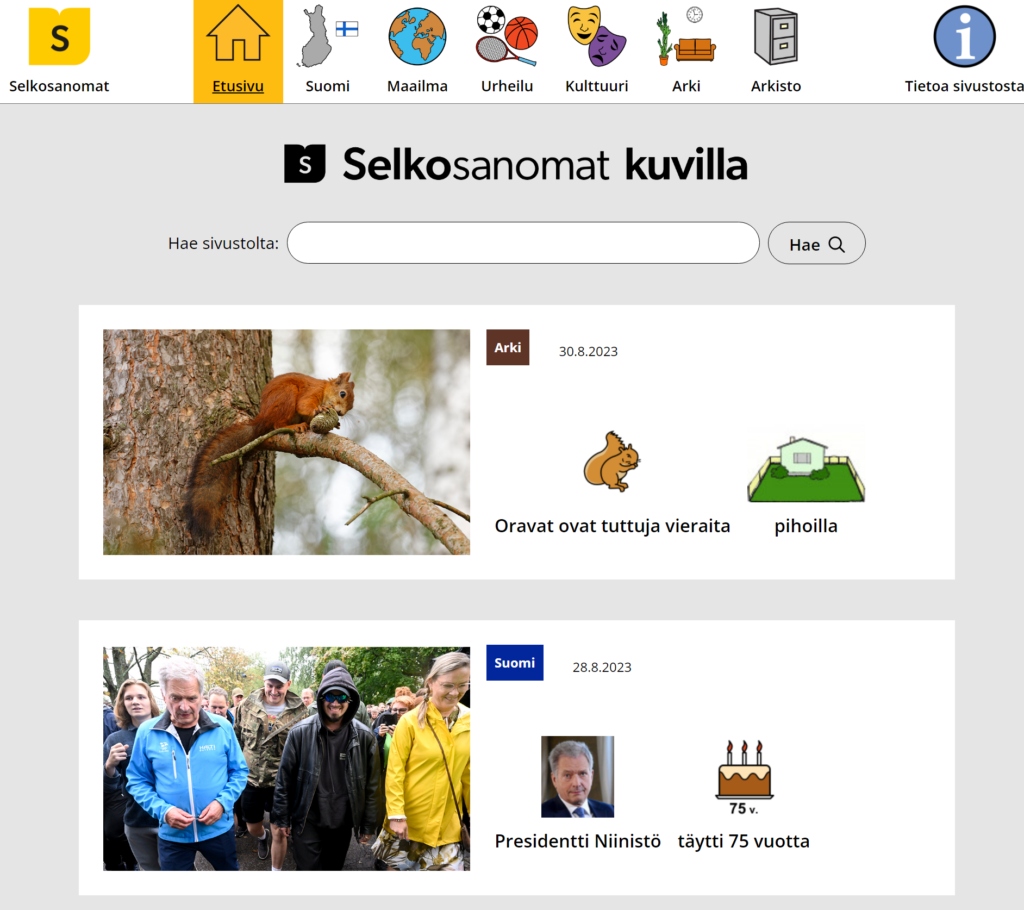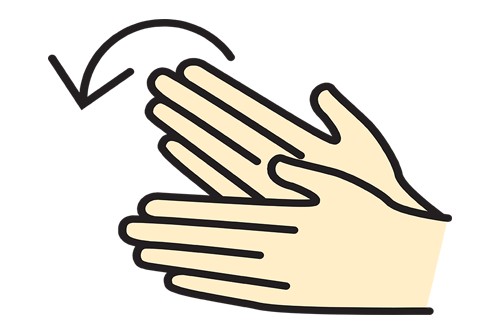Kuvatyökalu
Papunetin kuvatyökalu on ilmainen työkalu, jolla voi tehdä tulostettavia, monisivuisia kuva- ja viittomamateriaaleja. Käytössäsi ovat kuvapankin yli 40 400 kuvaa sekä ruudukkopohjia, joihin kuvat on helppo siirtää. Kuvatyökaluun voi tuoda kuvia myös omalta laitteelta.
Kuvatyökalu on uudistunut!
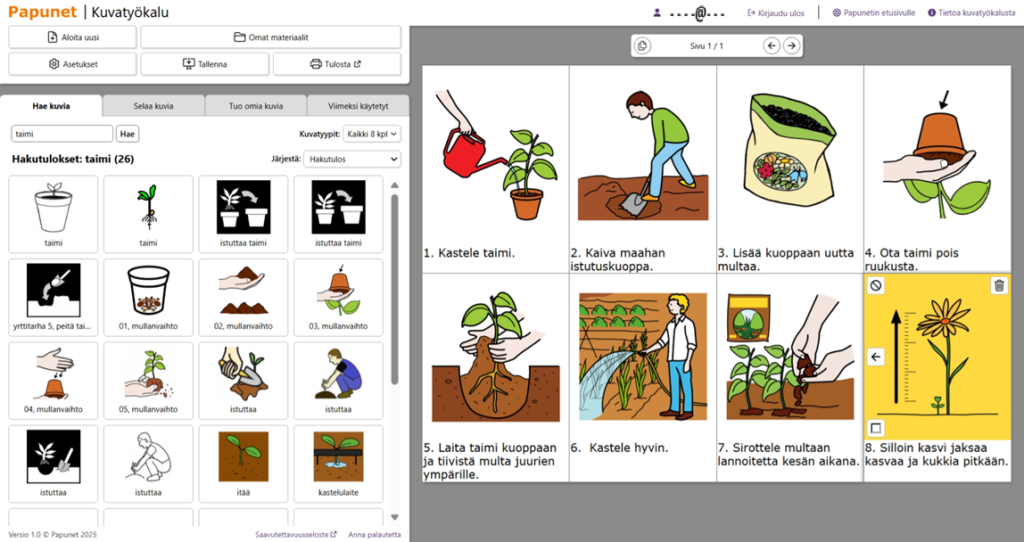
Näin käytät kuvatyökalua
Voit käyttää kuvatyökalua ilman kirjautumista, tai voit kirjautua sisään omalla käyttäjätunnuksella. Kun sinulla on käyttäjätunnus, voit tallentaa materiaalisi suoraan kuvatyökaluun ja saat avattua ne tunnuksellasi miltä tahansa laitteelta, jossa on nettiyhteys. Voit käyttää kuvatyökalua myös älypuhelimella.
1. Kirjautuminen
Kirjautuminen tapahtuu käyttäjätunnuksella, jonka saat sähköpostiisi rekisteröitymällä Papunetin käyttäjäksi. Omalla käyttäjätunnuksellasi voit kirjautua kuvatyökalun lisäksi Papuri-kirjatyökaluun.
2. Kuvien haku ja omien kuvien tuonti
Hae kuvia käyttämällä hakusanaa tai selaamalla kuvia aihepiireittäin. Hakutuloksissa näytetään kaikki kuvatyypit, mutta voit helposti rajata osan niistä pois.
Voit myös tuoda kuvia omista kuvatiedostoistasi sekä lisätä valokuvia suoraan tabletin tai puhelimen kameralla. Työkaluun soveltuvat kuvat, jotka ovat JPG-, GIF- tai PNG-tiedostoja. Aina kun tuot omia kuvia tekemääsi materiaaliin, kuvat tallentuvat Papunetin palvelimelle.
Voit poistaa kuvat, jotka olet tuonut omalta laitteeltasi. Muistathan silloin, että kun kuvat poistuvat Papunetin palvelimelta, ne poistuvat myös kaikista materiaaleista, joissa niitä on käytetty. Poikkeuksena ovat materiaalit, jotka olet tallentanut pdf- tai rtf -tiedostoina.
Viimeksi käytetyt -välilehdeltä löydät kaikki ne kuvat, joita olet käyttänyt materiaalissa. Jos avaat valmiin materiaalin linkistä, näet myös silloin kaikki materiaalissa käytetyt kuvat Viimeksi käytetyt -välilehdellä.
3. Ruutukohtaiset toiminnot
Aktivoi ruutu klikkaamalla sitä hiirellä. Aktiivinen ruutu on keltainen.
Voit siirtää kuvan raahaamalla, klikkaamalla hiirellä tai käyttämällä nuolipainikkeita. Nuolipainikkeet ja muut ruutukohtaiset toiminnot löytyvät ruudun vasemmasta alakulmasta.
Edellinen kuva poistuu automaattisesti, kun tuot ruutuun uuden kuvan. Jos haluat ainoastaan poistaa yksittäisen kuvan, käytä Poista kuva –painiketta. Kun klikkaat painiketta kerran, kuva poistuu ja tilalle jää tyhjä ruutu. Jos haluat poistaa myös jäljelle jääneen tyhjän ruudun, klikkaa painiketta uudelleen. Muistathan, että silloin kaikki seuraavat kuvat siirtyvät pykälää taaksepäin.
Voit myös lisätä ruutukohtaisesti värikehyksen ja kieltomerkin kuvan päälle.
4. Tekstin lisääminen ja muokkaus
Kun lisäät ruudukkoon kuvan, tekstikenttään tulee automaattisesti kuvan nimi. Voit korvata sen ja kirjoittaa tekstiä yhdelle tai useammalle riville. Jokainen tekstirivi pienentää kuvaa. Voit myös täyttää koko ruudun tekstillä. Asetukset-valikossa voit vaihtaa tekstin ulkoasuun ja sijaintiin liittyviä asetuksia.
5. Sivujen lisääminen
Uusi sivu lisätään automaattisesti, kun selaat sivuja eteenpäin ruudukon yllä olevista nuolista. Jos haluat materiaaliisi kansilehden, voit lisätä sen asetusvalikossa. Kansilehdessä on tilaa yhdelle isolle kuvalle, yläotsikolle sekä tekstille kuvan alla.
Ruudukon yllä on myös Sivujen hallinta -painike, josta pääset lisäämään, monistamaan, siirtämään ja poistamaan sivuja.
6. Sivupohjan asetukset
Oletusasetuksena on pystysuuntainen sivu, jossa on kuusi (6) ruutua. Ruudukon ääriviivat ovat näkyvissä ja teksti on sijoitettu kuvan yläpuolelle. Voit kuitenkin vaihtaa nämä asetukset helposti missä tahansa työskentelyn vaiheessa. Samat asetukset ovat voimassa materiaalin jokaisella sivulla.
7. Materiaalin tallennus ja jakaminen
Kuvatyökalulla tehtyjen materiaalien tallentamiseen ja jakamiseen on useita vaihtoehtoja. Voit tallentaa ja jakaa materiaalin sellaisenaan. Voit myös valita tallennusmuodon, joka mahdollistaa materiaalin muokkaamisen myöhemmin.
Tallenna ja luo linkki materiaaliin
Kun luot linkin materiaaliin, voit avata sen uudelleen kuvatyökalussa. Muista kopioida ja tallentaa linkki itsellesi. Voit myös jakaa linkin, jolloin myös muut voivat avata tekemäsi materiaalin ja tarvittaessa muokata sitä. Materiaali avautuu aina siinä muodossa kuin se on ollut tallennushetkellä. Jos muokkaat materiaalia tallennuksen jälkeen, luo uusi linkki.
Tallenna PDF- tai RTF-tiedostona omalle koneelle
PDF-tiedosto sopii parhaiten materiaalin tulostamiseen ja katseluun eri laitteilla. PDF-tiedostoa ei voi muokata uudelleen.
RTF-tiedostoa voi muokata uudelleen Microsoft Word -tekstinkäsittelyohjelmassa.
Tallenna Omiin materiaaleihin kuvatyökalussa
Tämä tallennusvaihtoehto edellyttää, että kirjaudut kuvatyökaluun omilla tunnuksillasi.
Kirjautuneena pääset avaamaan ja muokkaamaan omia materiaalejasi riippumatta siitä, millä laitteella käytät kuvatyökalua. Voit myös kansioida omat materiaalit.
8. Tallennetun materiaalin uudelleenmuokkaus
Voit muokata kuvatyökalussa niitä materiaaleja, joihin sinulla on linkki tai jotka olet tallentanut kuvatyökalussa Omiin materiaaleihin.
Omissa materiaaleissa muokkaukset tallentuvat automaattisesti. Jos haluat säilyttää alkuperäisen materiaalin, luo kopio materiaalista ennen kuin teet muokkauksia.
Linkistä avattu materiaali täytyy tallentaa uudelleen aina silloin, kun olet tehnyt siihen muutoksia ja haluat säilyttää muutokset. Uusi tallennus tarkoittaa, että luot materiaaliin uuden linkin ja tallennat linkin itsellesi.
9. Tulostaminen
Tulosta materiaali kuvatyökalun oman Tulosta-painikkeen kautta.
10. Uusi materiaali
Kun haluat aloittaa uuden materiaalin, valitse Aloita uusi.
11. Materiaalin jakaminen ja tekijänoikeudet
Valmiit materiaalit voi jakaa esimerkiksi sähköpostilla, sosiaalisen median kanavissa tai internetsivuilla. Kun jaat kuvatyökalulla tehtyjä materiaaleja, muistathan merkitä kuvien lähteet. Kuvatyökalussa voit hakea kuvan tekijän helposti, kun klikkaat kuvan yläkulmassa olevaa sinistä info-painiketta. Tekijätieto kopioituu tällöin automaattisesti leikepöydälle ja voit liittää sen materiaalin, esimerkiksi kansilehden alaviitteeksi tai ruudukossa yhteen ruutuun.
Muistathan, että Papunetin kuvapankin kuvia ei saa käyttää myytävissä tuotteissa.
Vinkki!
Kun avaat materiaalin, joka avautuu kuvatyökalussa, löydät kaikki materiaalissa käytetyt kuvat kuvatyökalunäkymän Viimeksi käytetyt -välilehdeltä . Tämä helpottaa materiaalin uudelleenmuokkausta etkä joudu hakemaan kuvia uudelleen. Muistathan, että esimerkiksi kuvilla tuetuista uutisista saat viikoittain tulostettavia ja muokattavia kuvamateriaaleja eri aiheista. Lue uutisia Selkosanomissa.
Lisätietoa
- Omien kuvien säilytys Papunetin kuvatyökalusovelluksissa
- Tietosuojaseloste, Papunetin kuvatyökalujen käyttäjä
- Kuvapankin käyttöehdot
Puuttuuko kuvapankista kuvia? Lähetä meille kuvatoiveesi.